Writing Data
Last updated on 2024-03-12 | Edit this page
Overview
Questions
- How can I save plots and data created in R?
Objectives
- To be able to write out plots and data from R.
If you haven’t already, you should create directories to save cleaned data and figures.
R
dir.create("cleaned-data")
dir.create("figures")
Saving plots
You can save a plot from within RStudio using the ‘Export’ button in the ‘Plot’ window. This will give you the option of saving as a .pdf or as .png, .jpg or other image formats.
Sometimes you will want to save plots without creating them in the
‘Plot’ window first. Perhaps you want to make a pdf document with
multiple pages: each one a different plot, for example. Or perhaps
you’re looping through multiple subsets of a file, plotting data from
each subset, and you want to save each plot. In this case you can use a
more flexible approach. The pdf() function creates a new
pdf device. You can control the size and resolution using the arguments
to this function.
R
pdf("figures/Distribution-of-kelp.pdf", width=12, height=4)
ggplot(data = dmr, aes(x = kelp)) +
geom_histogram()
# You then have to make sure to turn off the pdf device!
dev.off()
Open up this document and have a look.
R
pdf("figures/Distribution-of-kelp-urchins.pdf", width = 12, height = 4)
ggplot(data = dmr,
mapping = aes(x = kelp)) +
geom_histogram()
ggplot(data = dmr,
mapping = aes(x = urchin)) +
geom_histogram()
dev.off()
The commands jpeg, png, etc. are used
similarly to produce documents in different formats. You can also use
ggsave() to save whatever your last plot was. For example,
let’s say we made a neat plot using geom_point() (a
scatterplot) to show the relationship between kelp and urchins colored
by region. We want to save it as a jpeg. ggsave() will
dynamically figure out your filetype from the file name.
R
ggplot(dmr,
aes(x = urchin, y = kelp,
color = region)) +
geom_point()
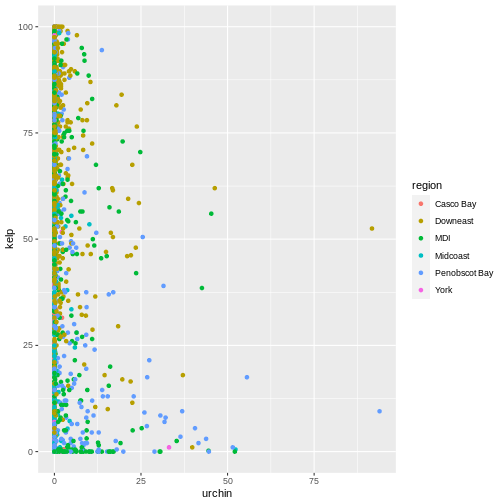
R
ggsave("figures/kelp_urchin.jpg")
OUTPUT
Saving 7 x 7 in imageWriting data
At some point, you’ll also want to write out data from R.
We can use the write.csv function for this, which is
very similar to read.csv from before.
Let’s create a data-cleaning script, for this analysis, we only want to focus on the data for Downeast:
R
downeast_subset <- dmr |>
filter(region == "Downeast")
write.csv(downeast_subset,
file="cleaned-data/dmr_downeast.csv"
)
Let’s open the file to make sure it contains the data we expect.
Navigate to your cleaned-data directory and double-click
the file name. It will open using your computer’s default for opening
files with a .csv extension. To open in a specific
application, right click and select the application. Using a spreadsheet
program (like Excel) to open this file shows us that we do have properly
formatted data including only the data points from Downeast. However,
there are row numbers associated with the data that are not useful to us
(they refer to the row numbers from the gapminder data frame).
Let’s look at the help file to work out how to change this behaviour.
R
?write.csv
By default R will write out the row and column names when writing data to a file. To over write this behavior, we can do the following:
R
write.csv(
downeast_subset,
file = "cleaned-data/dmr_downeast.csv",
row.names=FALSE
)
R
dmr_after_2012 <- filter(dmr, year > 2012)
write.csv(dmr_after_2012,
file = "cleaned-data/dmr_after_2012.csv",
row.names = FALSE)
